

You can press “Alt+ F9” to check the field codes. Now you will find the field is invisible.Next put cursor right before “.jpg” and click “Insert Merge Field” and then choose right field.The “ C:\\test\\” refers to the picture location. Between the field brackets, enter IncludePicture “C:\\test\\.jpg”. Then place cursor at the positon for picture.Repeat from step 2 to 7 in method 1 to finish inserting other fields.This time in Excel file, you should place picture name instead its location there.First, place all picture in one file folder and make sure they are of the same file format, such as the “.jpg” file.Method 2: Place Picture Name into Excel File Next, click “OK” in “Merge to New Document” dialog box.Then choose “Edit Individual Documents”.After this, click “Finish& Merge” under “mailings” tab.However, you can still resize the picture. Press “Alt+ F9” to toggle field codes and you still can’t see the picture now.Then click “Insert Merge Field” and choose the right field.Select the “pic” you just input and click “Mailings” tab.Click on the picture and press “Alt+ F9” to toggle to field codes. Then in “Field properties” text box, enter anything, such as “pic” here.In “Field” dialog box, choose “IncludePicture” for field name.Next click “Quick Parts” and choose “Field”.Now place cursor at the position where picture should go and click “Insert” tab.

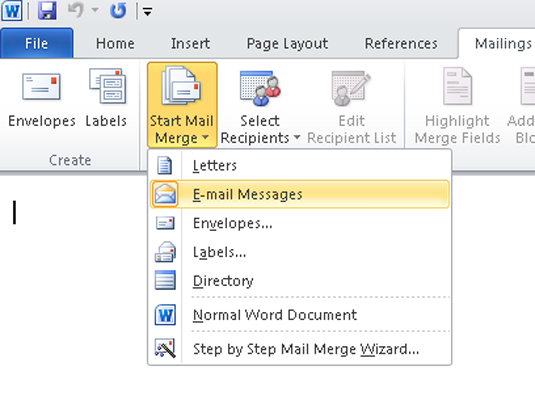
First and foremost, in your source Excel file, insert a new column to put the location of your pictures.Method 1: Place Picture Location into Excel File To solve this issue, the following 2 methods are exactly what you will need. However, we can’t possibly insert pictures into Excel file directly, thus while using mail merge in Word, it’s unlikely to get the corresponding images. When create credentials, we often need to insert pictures. In this article, there are 2 effectual ways for you to batch insert multiple pictures into your Word document via mail merge.


 0 kommentar(er)
0 kommentar(er)
